At The University of Manchester there are main ways of doing this: TechSmith Relay, Camtasia and Explain Everything. Each of these is a pretty straight forward and, more importantly, a low budget way of producing short video explainers, tutorial solutions and explanations of core concepts. If more funds are available, the University’s media services team can produce some very professional looking short videos – see here and here for examples of what they can do. 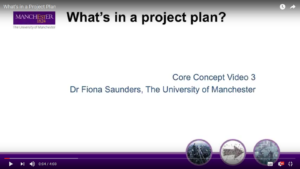

Techsmith Relay (UoM licenced software) is a cut down version of Camtasia. It is best for voiceovers for powerpont slide presentations.
Simply press record then talk over slides then press stop. The resulting video can be trimmed at either end but limited additional editing is possible. Press submit and video is sent directly to the UoM server for videos. You receive an email saying that it has been uploaded (may take10mins). Then you go into the video hosting portal and video can be downloaded or deleted. The video (in mp4) can then be embedded into Bb.
Camtasia (Individual licence must be purchased) is way more sophisticated. Can lay down up to 12 separate tracks of video, audio, transitions etc. Unlimited editing and addition of icons, highlighting,spotlights, arrows etc. Intros and transitions can also be added. May be overcomplicated for most T&L purposes unless making professional videos for DL
Explain Everything (available for £7.99 on iPad or Android) is very visual. Provides a blank canvas on which can draw, highlight, point or do these things on a already uploaded pdf, or over a power point slide deck. Press + to add files (pdf, pp, pictures etc)
Send finished package to yourself by email as mp4 then send it to the video portal and from there it can be uploaded to Bb.
Additional instructions for each of these three softwares available below:
To upload videos from the portal into Bb follow these instructions
This guide explains how to embed a video from the Podcast Video Portal into a Blackboard course page.
Click here to view a video guide.
On the Video Portal
https://video.manchester.ac.uk/lectures
– Find the video you wish to embed on the portal and click the [i] icon underneath it to expand a new section. Here you will see the embed code, as shown in the image below.
– This code needs to be copied and pasted into the HTML code of the page in Blackboard, as explained next.
In Blackboard
– Open the page where the video will be embedded in Edit Mode and click the HTML button in the editor. Note that if you can’t see the HTML button, you need to expand the tools by clicking on the icon.
– The HTML Code View window will open – you should paste the embed code into here. Note that if you have other text/content on the page, make sure you paste it where you want the video to appear, i.e. in between two paragraphs for example.
– Click Update to save the code. In the edit page, you will now see a yellow placeholder where the video will appear, as shown in the image below.
– When you have finished editing the page, click Submit to save it.
– Now when you view the page, the video will appear embedded, as shown in the image below.
Article – Podcasting: How to embed videos in Blackboard http://man.ac.uk/sUI68n
